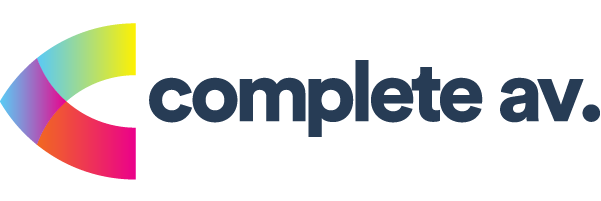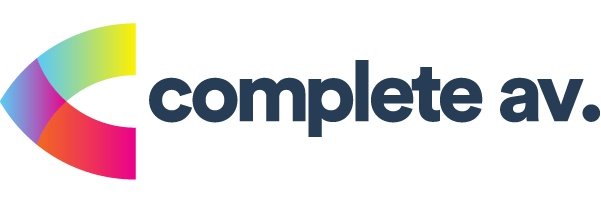Microsoft Teams Rooms
Microsoft Teams Quick Reference Guide
An Overview of Microsoft Teams Rooms
Microsoft Teams Rooms enhance collaboration by connecting remote and in-office participants seamlessly. This guide covers key features like a user-friendly interface for easy meeting access, high-quality audio and video for clear communication, flexible integration with existing setups, and robust security measures. With scalable solutions for any room size, Microsoft Teams Rooms foster an inclusive environment that boosts engagement and productivity across all workspaces.
Explore the topics covered in the buttons below for more detailed information.
home screen overview.
From the Microsoft Teams home page, you can easily access various features of the platform. Here’s what you can do:
- 1. Join a Scheduled Meeting
- 2. Start a Meeting
- 3. Make a Call
- 4. Share Content
- 5. Join with a Meeting ID
- 6. Invite this Room into a Meeting
- 7. More Options
start a meeting.
To initiate a new, unscheduled meeting using the system, simply click the “Meet” button. This action enables you to create a fresh Teams meeting directly from the MTR system.
You can easily invite participants by entering their names or phone numbers in the provided text field, streamlining the process of bringing everyone together for an impromptu discussion.
join a meeting.
When a meeting is scheduled for the room, it will appear on the home screen of the touch panel. To participate in your scheduled meeting, simply tap the “Join” button. Additionally, if you are already in the room, you can join the meeting from your laptop or mobile phone.
This allows you to present or access the meeting chat seamlessly while participating in the discussion.
join a meeting id#.
Every Teams meeting has its own unique 12-digit ID. You can join a meeting from the room by entering this ID. Both the meeting ID and the passcode can be found in your Outlook Calendar invite.
Simply enter the required information to connect and participate in the meeting effortlessly.
add to a meeting room.
If you have a meeting scheduled in your calendar or on your device but haven’t invited the room yet, you can easily add the room from your laptop or mobile device. Simply follow the same procedure as before to invite members to the room and ensure everyone can participate in the meeting.
join a device to the meeting.
make a call.
If your organisation has telephony set up for the meeting room, press the “Call” button to access the dial pad. Simply enter the phone number and press “Call” to connect.
You can also dial in participants while the meeting is in progress, ensuring everyone can join the conversation easily.
share content.
It is easy to share content to the display, whether you’re in a meeting or not.
Just press the “Share” button and choose your preferred method for sharing.
If you’re already in a meeting, you can also dial in additional participants.
Keep in mind that if you see a coloured frame around your content, it indicates that your screen is being shared with remote participants.
meeting controls.
- 1. View Options
- 2. Raise Your Hand
- 3. Reactions
- 4. Options:
- 5. Volume Control
- 6. Camera On/Off.
- 7. Mute On/Off
- 8. Share Content.
- 9. End Call
- 10. View Menu.
- 11. Invite Someone
- 12. Participants
- 13. Manage Participants.
change layout.
You can choose from various layouts during your meeting. The available options will depend on your room’s licensing, display format, number of attendees, and whether content is being shared.
Additionally, you can enable meeting chat to view messages directly on the display, enhancing communication and engagement among participants.
more options.
From the Microsoft Teams home page, you can easily access various features of the platform. Here’s what you can do:
- 1. Meet Now
- 2. Make A Call
- 3. Share Content
- 4. Room Controls
- 7. Language
- 6. Accessibility
- 7. More Options: Explore additional features and settings available on Teams.